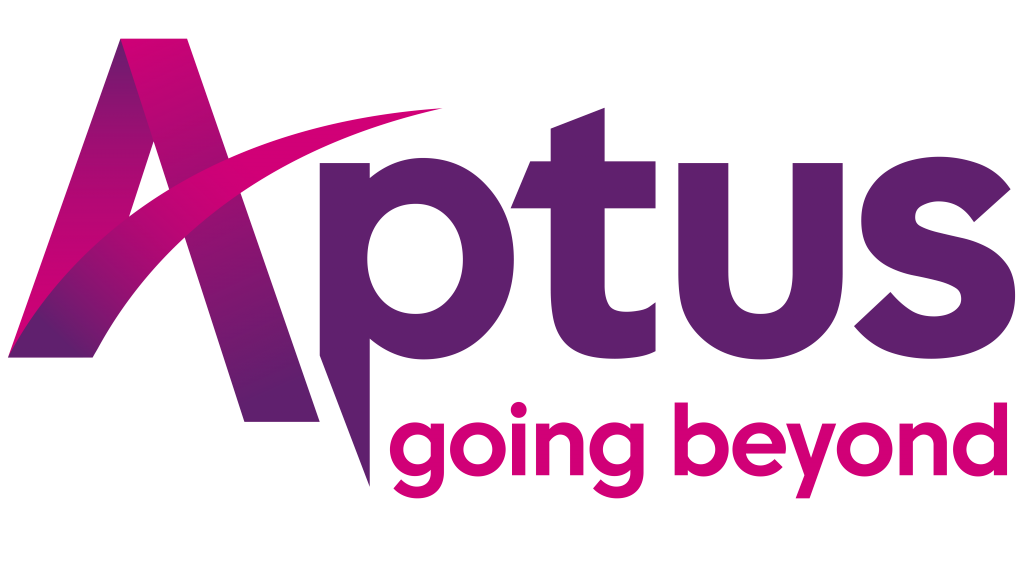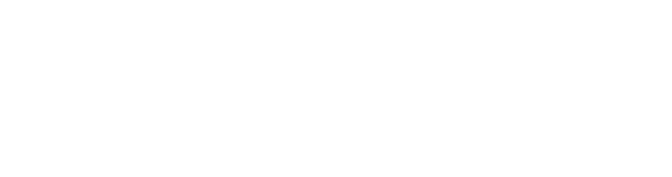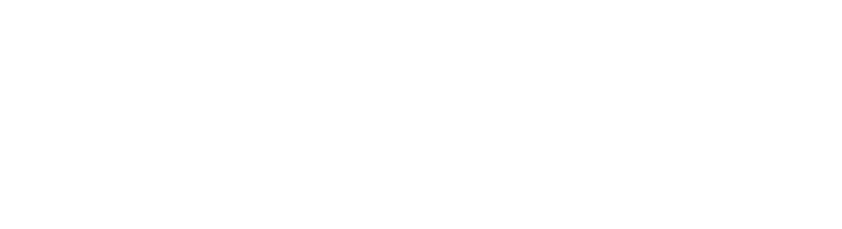Aptus provides a FRITZ!Box 4040 router to distribute Wi-Fi throughout your home or business. Parental Controls are a key feature of this router and allow you to monitor and control internet use in your home.
Get Started with Parental Controls
Parental Controls are set-up using profiles which define the duration and times that internet use is allowed on certain devices on your Aptus home network.
The following profiles are already set-up in your FRITZ!Box 4040:
- Standard: This is the default profile for all devices.
- Blocked: These devices cannot access the Aptus internet connection at any time.
- Unrestricted: these devices can always access the Aptus home network without restrictions.
- Guest: This profile is adjustable to individual devices

Creating a New Profile
To control a particular device or devices, create a new access profile. Here’s how to do it:
- Connect your mobile phone to your Aptus home network
- Download the FRITZ!Box mobile app: Fritz!App for iOs or the Fritz!App for Android
- Enter the network password. Find this under the router. It enables you to configure the router from your mobile phone.
- When using the FRITZ!Box mobile app, click ‘internet’, then ‘filters’
- Click on the ‘Access profiles’ tab and then ‘New Access profile’.
- Enter a memorable and recognisable name for the user(s) or device(s) you wish to monitor using this profile. E.g. ‘Kids Devices’.
- The ‘period’ option specifies when internet access is allowed for the devices which will be added to this profile.
- Next is the ‘time budget’ option. This specifies the duration for which members of this profile are allowed to use the internet. For example, if you want devices belonging to children to access the internet for no more than 2 hours on a particular day (or days), this is where to do that. If all devices on that profile (E.g. ‘Kids Devices’) are meant to share the allocated time budget, then enable the option ‘shared budget’. Otherwise, each device will have internet access for the duration chosen.
- Enable ‘Use of guest access blocked’
- Limiting website access is the final step in creating a profile – and it’s optional. From here you can blacklist certain websites that these devices shouldn’t access.
- When you’re happy with your profile settings, click ‘ok’ to confirm the profile.
Adding Devices to your Profile
Now that you have the profile ready, the final step is to add devices to it.
- Click ‘internet’, then ‘filters’ and ensure you’re viewing the ‘parental controls’ tab.
- This displays a list of devices connected to the Aptus home network. Scroll to the device you want to control or monitor, and press the dropdown tab under ‘access profile’.
- Choose the profile you just created previously. E.g. ‘Kids Devices’.
- Press ‘apply’. And that’s it; finished.
If you have difficulty with any of the steps provided here, please contact Aptus Support for assistance.